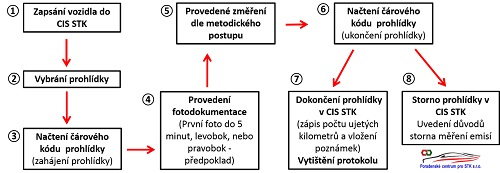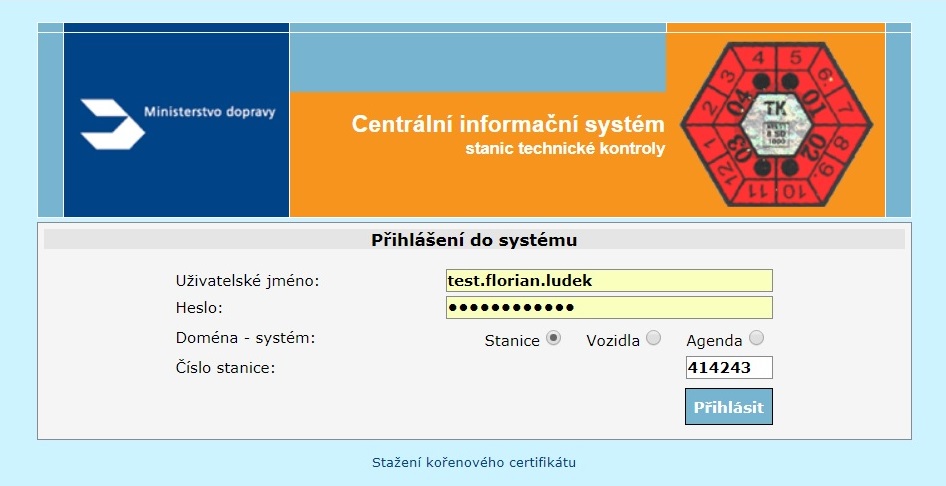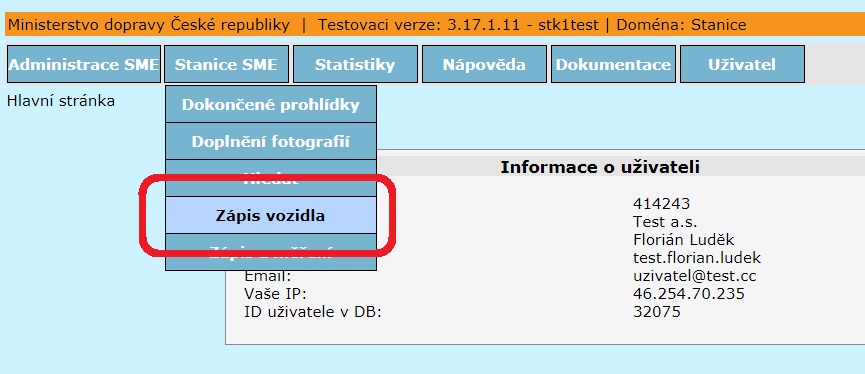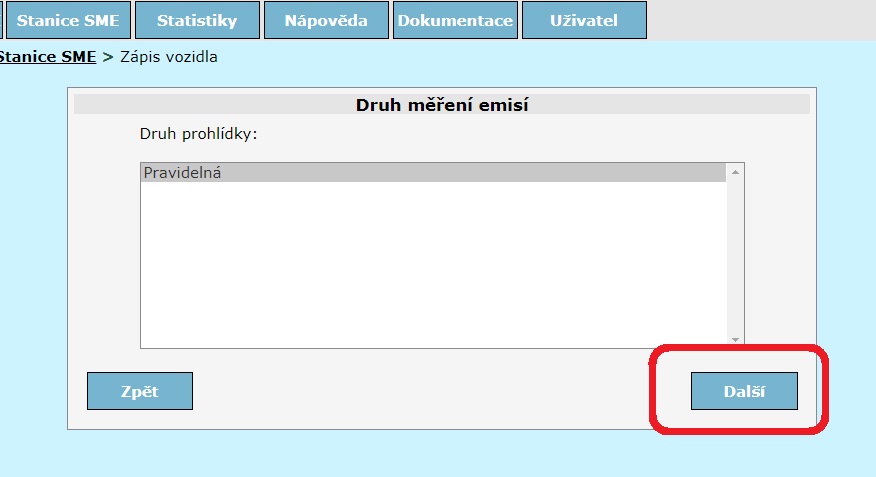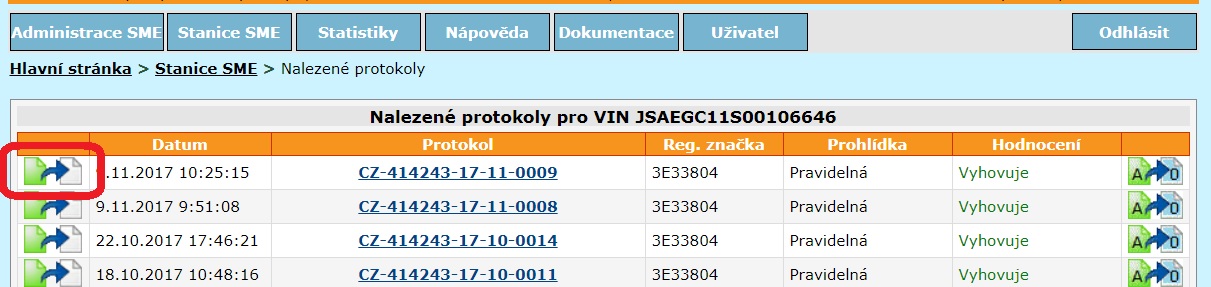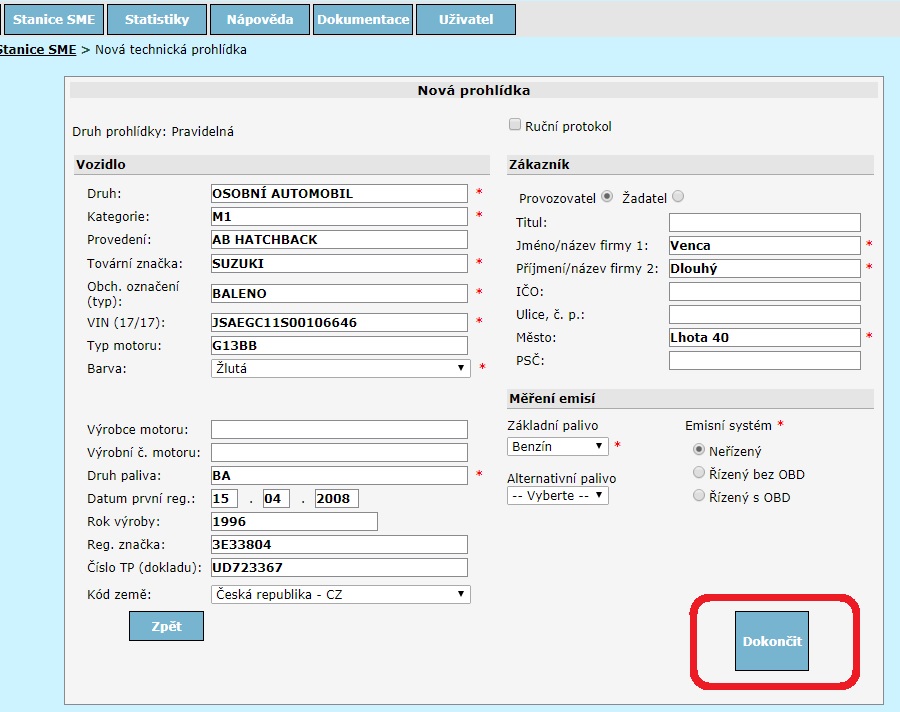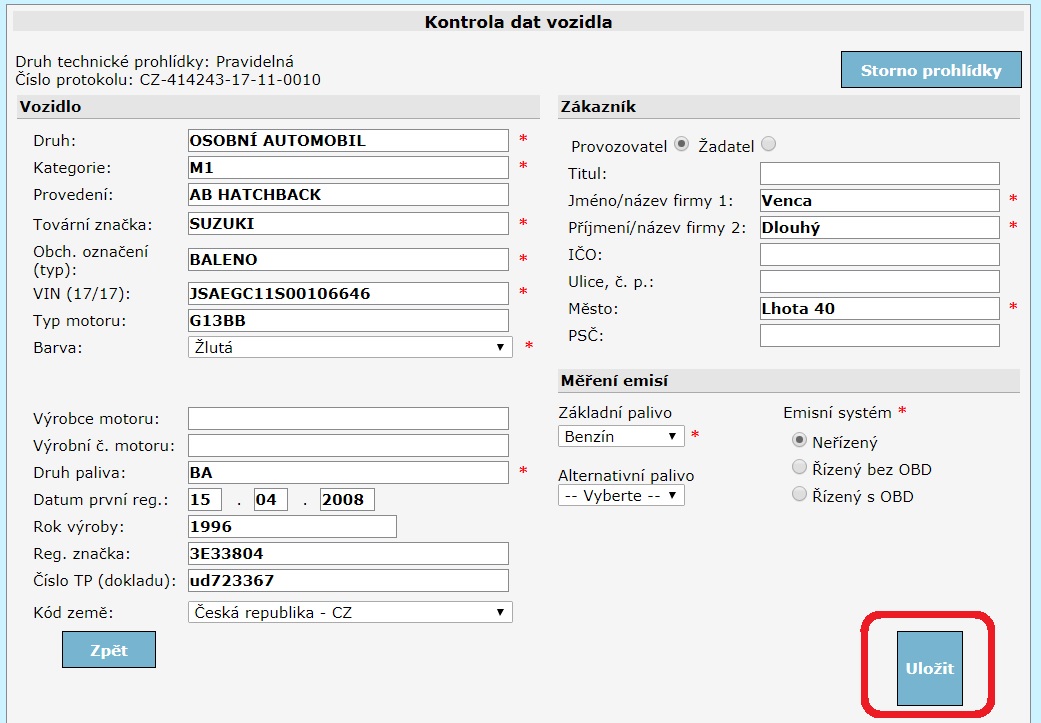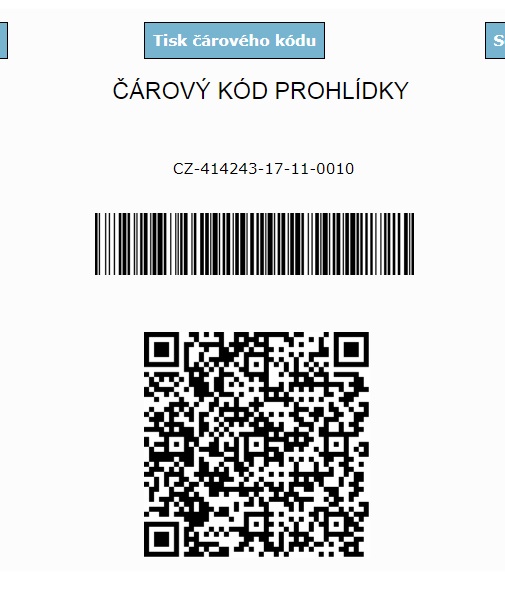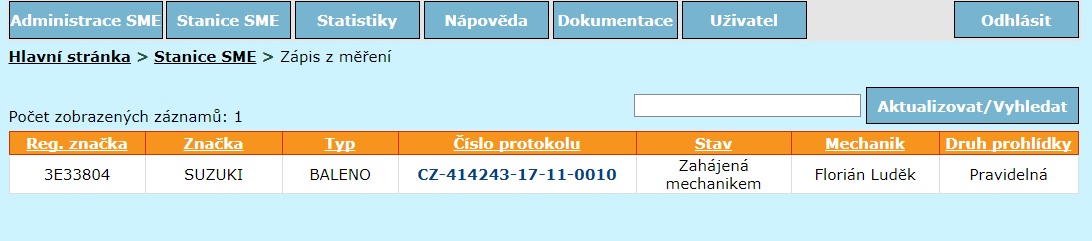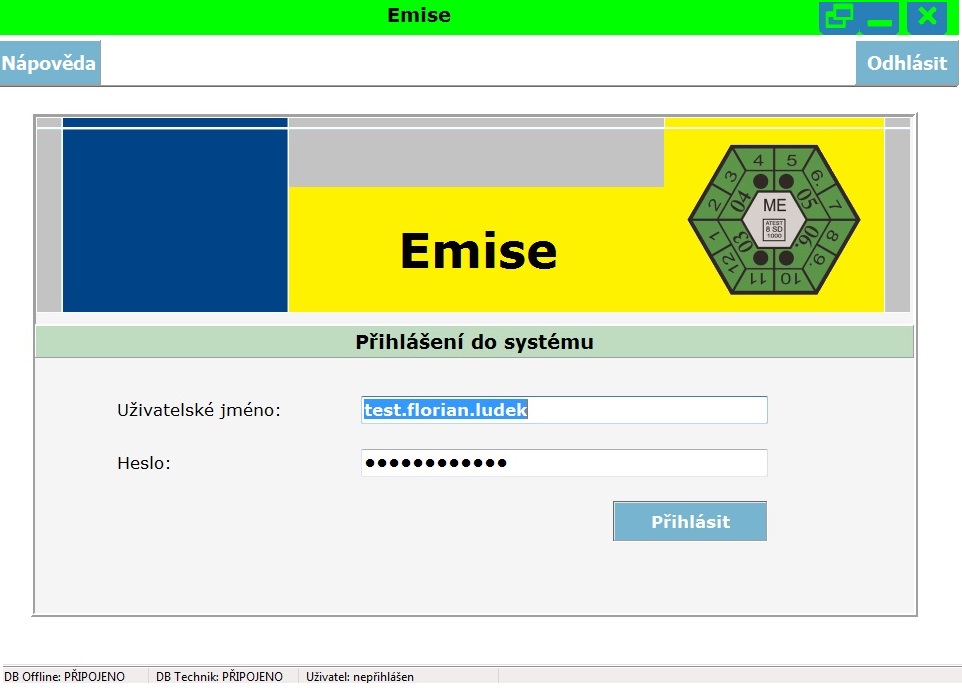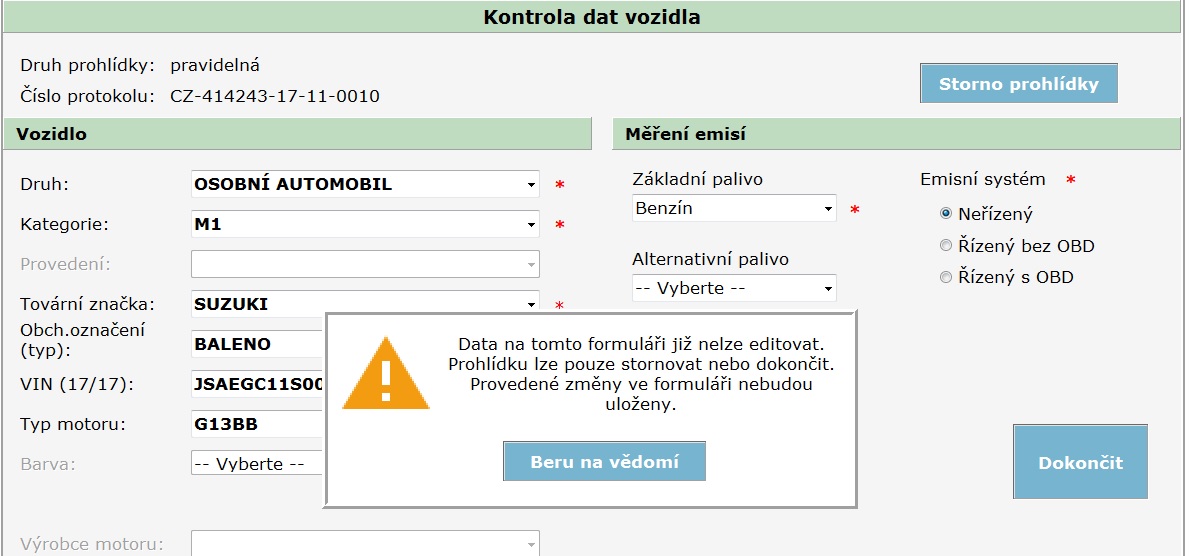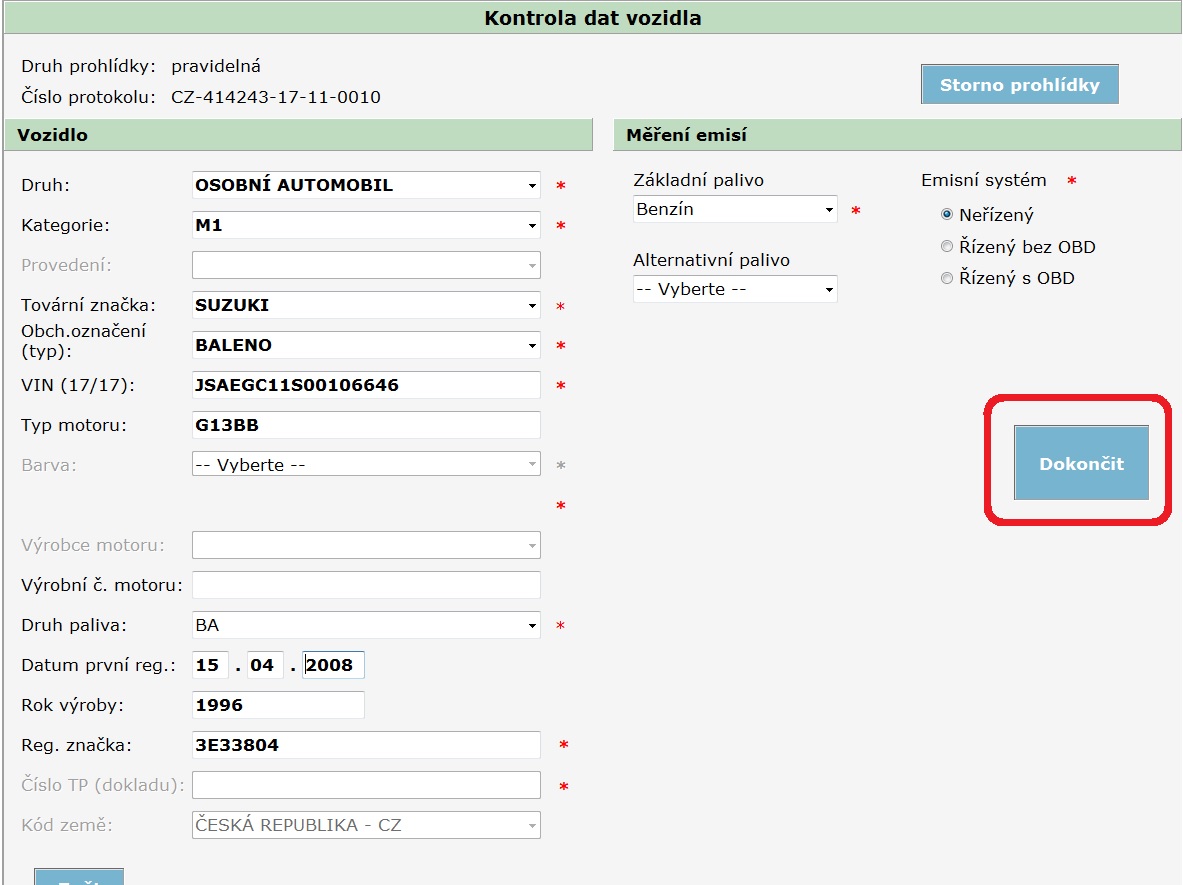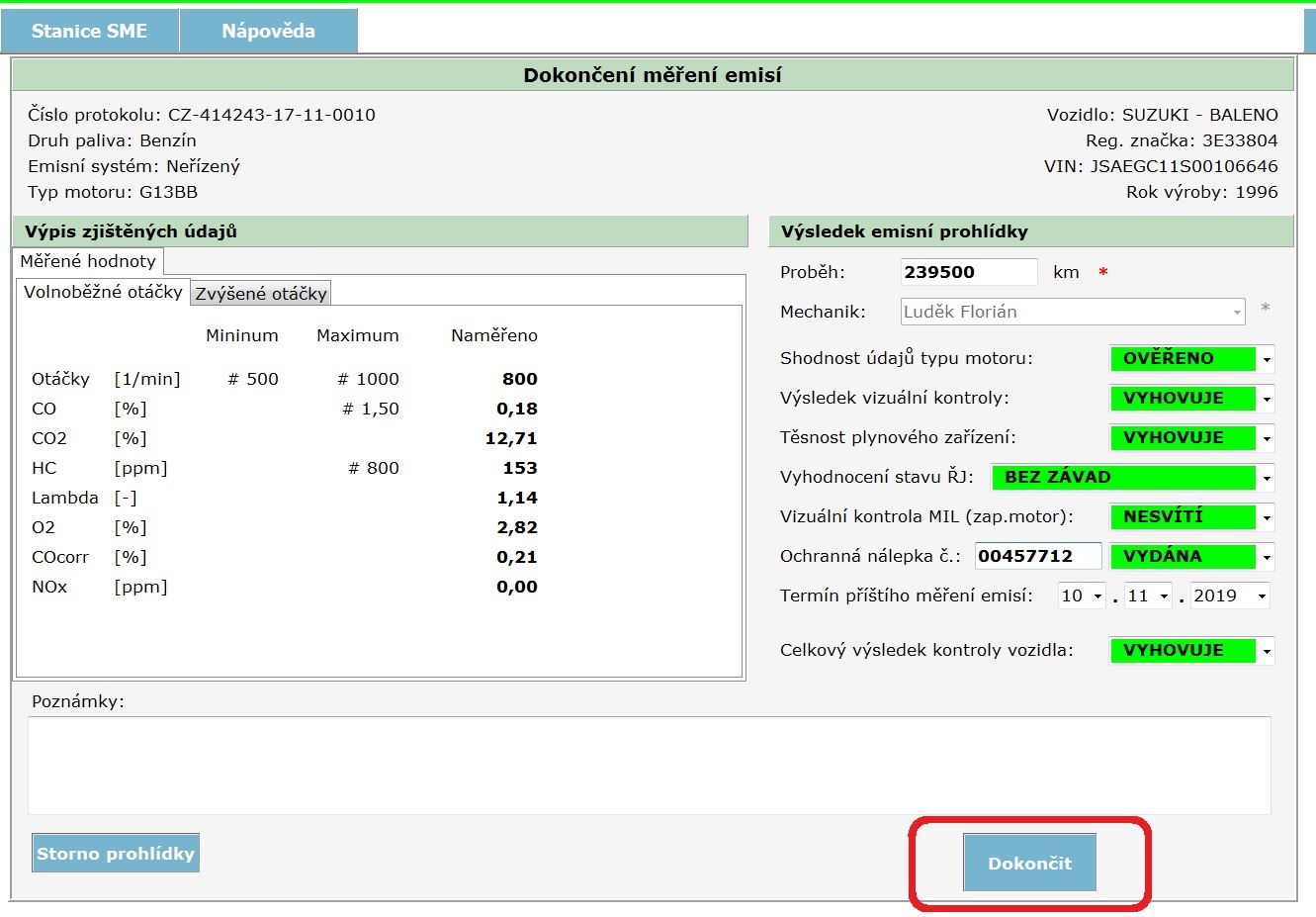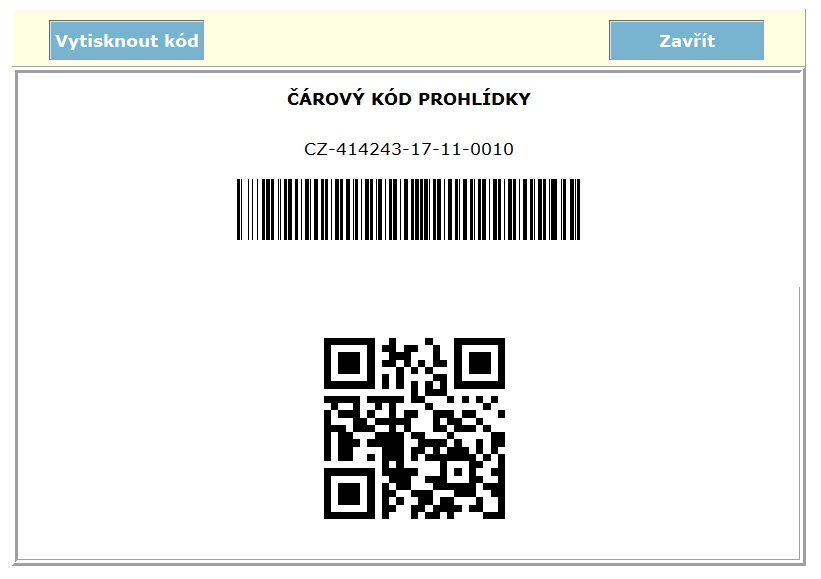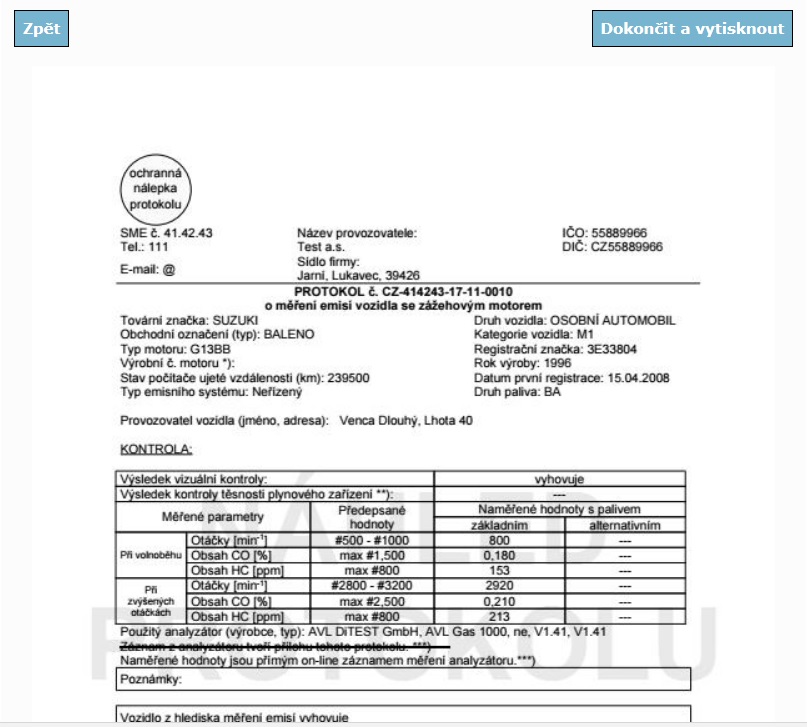Pro pochopení procesu měření emisí si dovolujeme převzít obrázek, který vám proces měření emisí ozřejmí.
Nyní si projdeme jednotlivé kroky, uvedené výše.
- 1. Zápis vozidla do IS TP
Přihlásíme se do systému IS TP na adrese https://istp.mdcr.cz. Zadáme svoje přihlašovací jméno a heslo.
Vybereme volbu Stanice a zapíšeme její číslo. Po vyplnění všech potřebných údajů stiskneme tlačítko Přihlásit.
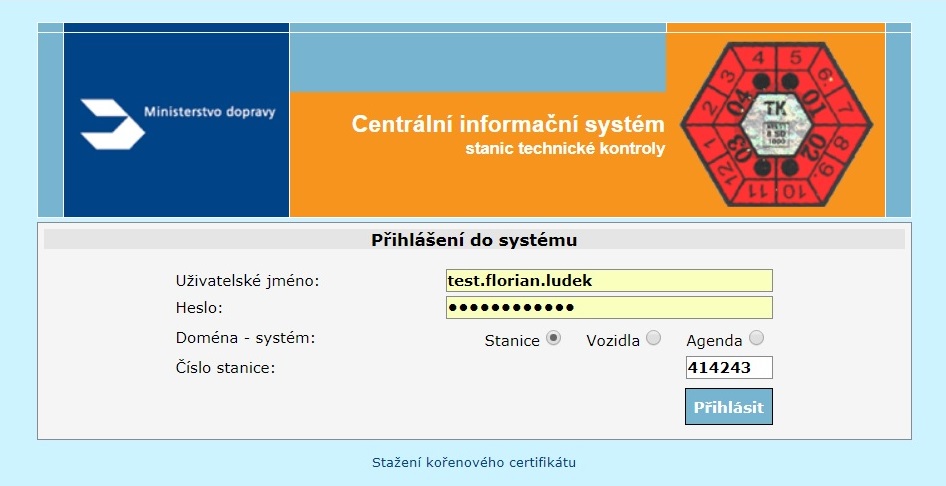
- 2. Vybrání prohlídky
V horní části obrazovky vybereme položky menu Stanice SME a poté vyberte Zápis vozidla.
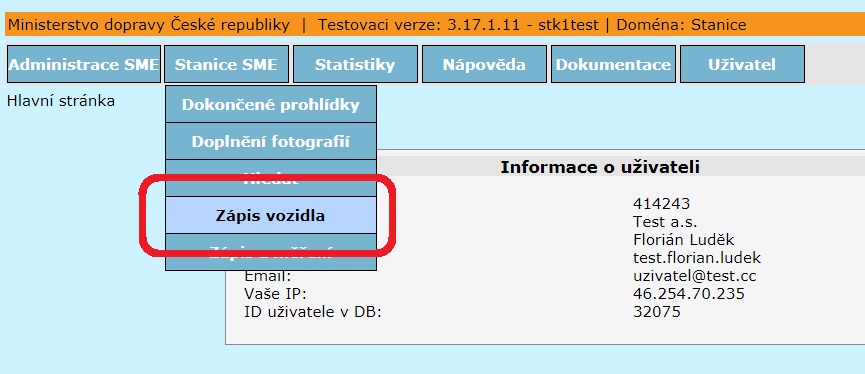
V okně druhu měření emisí vybereme zatím jedinou dostupnou volbu a pokračujeme stiskem tlačítka Další.
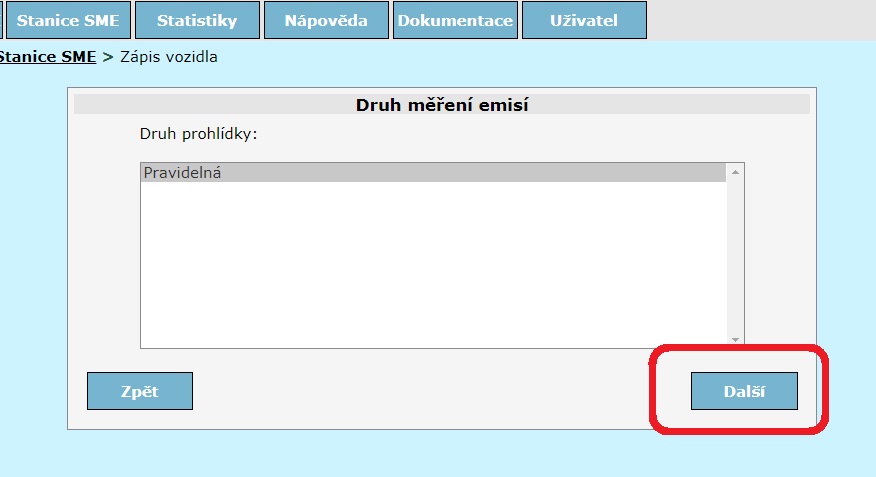
Na obrazovce vyhledání protokolu zadáme hodnoty, podle kterých chceme vyhledat protokol. Možnosti, které máme k dispozici, jsou:
- číslo protokolu - pokud jej máme k dispozici, což ve většině případů nebude
- registrační značka vozidla - tuto volbu budeme používat asi v drtivé většině
- VIN kód vozidla - v případě, že vozidlo nemá přidělenu registrační značku

Pokud již bylo vozidlo na některé stanici SME nebo STK, bude uvedeno v seznamu nalezených protokolů.
Vybereme poslední aktuální záznam a zadávání nové prohlídky započnete stiskem tlačítka na levé straně obrazovky.
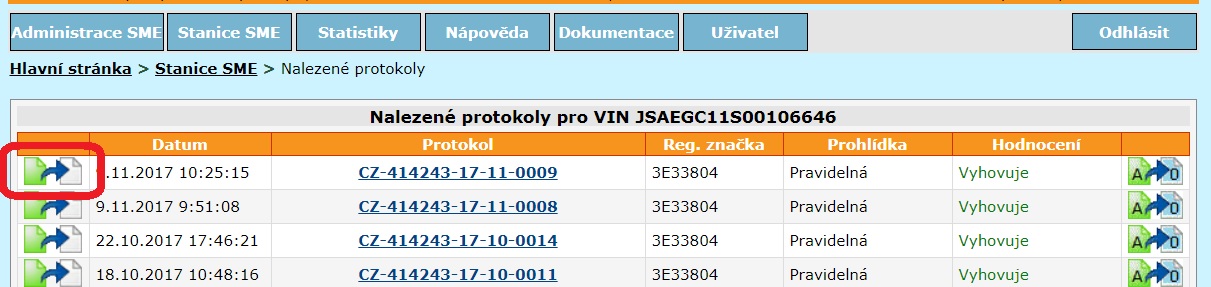
Pokud vybereme vozidlo ze seznamu, načtou se z registru všechny známé údaje. Nyní operátor zkontroluje správnost údajů s předloženým technickým průkazem, v případě potřeby údaje opraví.
Pokud bude vozidlo zadáváno poprvé (např. nová vozidla před prvním měřením emisí), operátor musí vyplnit všechny známé údaje v souladu s údaji, uvedenými v předloženém technickém průkazu.
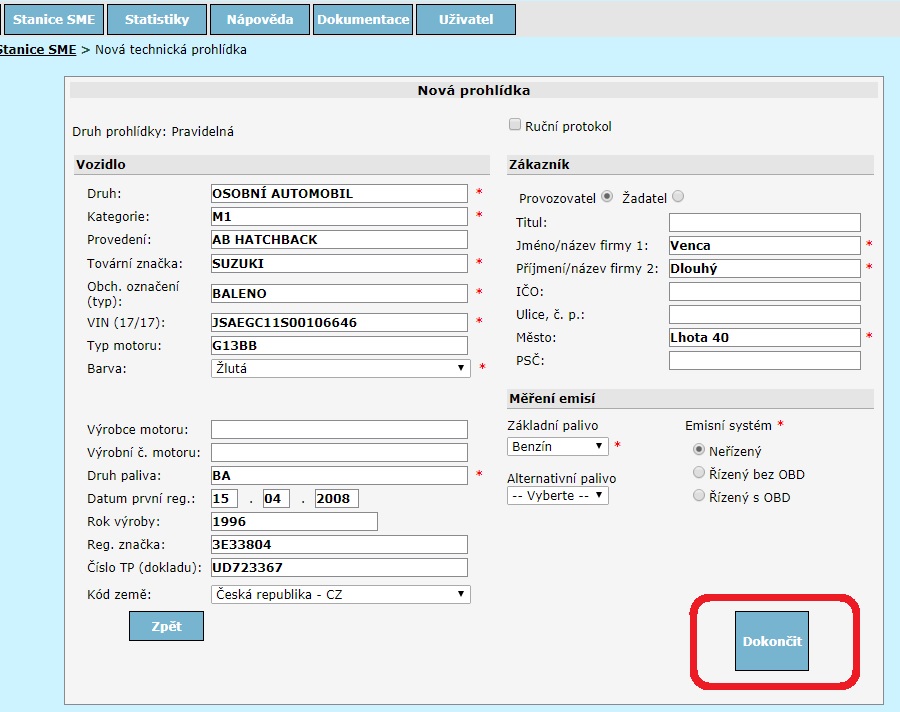
Po vyplnění všech údajů je stiskem tlačítka Dokončit uložíme.
Po uložení do systému se zobrazí seznam vozidel, připravených k provedení měření emisí.

- 3. Načtení čárového kódu prohlídky
V seznamu pořízených zázanamů může být uvedeno více vozidel. Mohou tam být napsány pdaje o všech vozidlech, které stojí frontu na měření emisí.
Vybereme si vozidlo, které podrobíme meření emisí a klikneme na číslo protokolu.

Zobrazí se formulář, obsahující všechny údaje k vozidlu. Zde uvedené údaje můžeme zkontrolovat a případně upravit, později to již nebude možné. Pokud všechny zapsané údaje souhlasí, pokračujeme stiskem tlačítka Uložit.
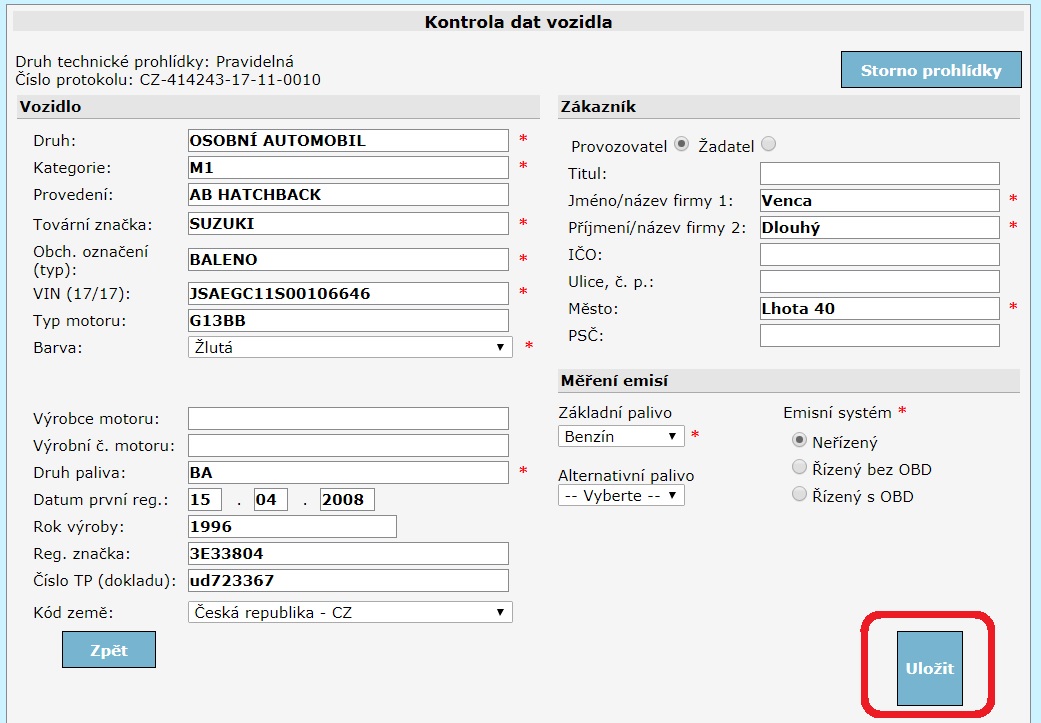
Na obrazovce se zobrazí čárový kód a QR kód prohlídky. Technik na lince STK zahájí prohlídku naskenováním čárového kódu ze Záznamníku závad aplikací v mobilním zařízení.
Ale u měření emisí žádný podobný dokument není. V tomto případě máme možnost zobrazený čárový kód vytisknout a poté načíst mobilní aplikací. To ovšem znamená, že na každou prohlídku budeme zbytečně tisknout papír, sloužící pouze ke skenování čárového kódu.
Je zde i druhá možnost - naskenovat mobilní aplikací QR kód. Hodnota obsažená v kódu je shodná jak u čárového, tak QR kódu. QR kód má velkou výhodu v tom, že skenování mobilní aplikací je možné provést přímo z obrazovky. Ušetříme si tím tisk papíru.
Pokud máte v mobilním zařízení čtečku čárových kódů, můžete ihned vyzkoušet.
1. Zkuste naskenovat "klasický" čárový kód. Jde vám to dobře ? Načte kód ihned ? A bez problémů ? Tak to si můžete gratulovat, patříte zhruba k 20% uživatelů, kterým to funguje. Ostatní musí mobilní zařízení postupně přibližovat a vzdalovat, aby zaostřili čtečku kódů a mohli zjistit hodnotu.
Pokud použijete monitor s obnovovací frekvencí 60 Hz, můžete přes mobilní aplikaci spatřit, co je skryto lidskému oku. Strukturu LCD obrazovky. Ta dělá při skenování problém.
2. Naskenujte QR kód. Rychlé, že ? A jednoduché. Stačí, abyste do skenovacího pole "dostali" obrázek a mobilní skener okamžitě načítá správnou hodnotu.
Takže pokud budete tisknout před měřením papír, je jedno, který čárový kód načtete. Pokud nechcete zbytečně plýtvat papírem, naskenujte QR kód přímo z obrazovky.
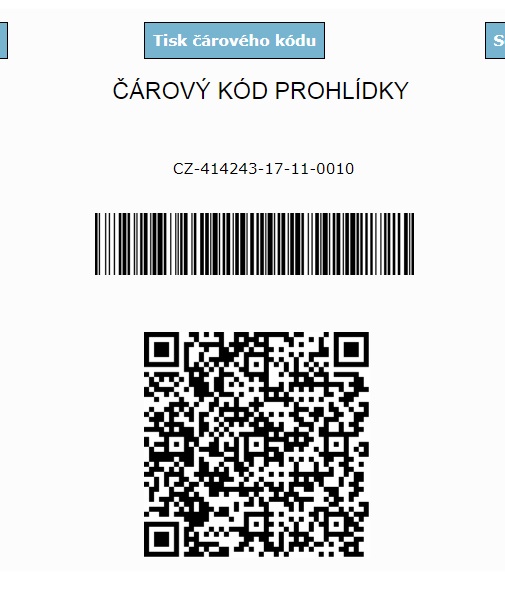
Po naskenování kódu do mobilní aplikace se odešlou informace do systému IS TP a prohlídka je v systému IS TP zahájena. Zahájení prohlídky je uvedeno v aplikaci CIS.
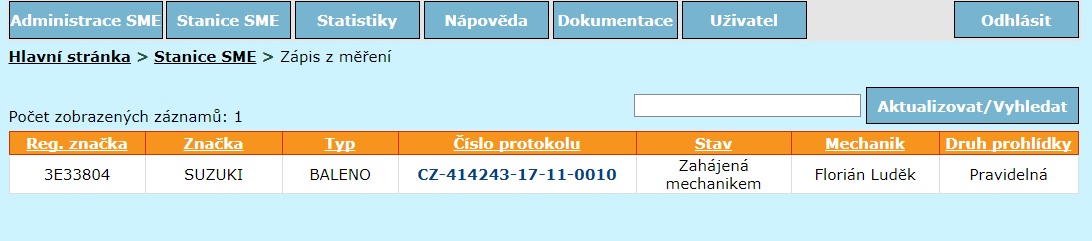
- 4. Provedení fotodokumentace
Provedení fotodokumentace je podrobně popsáno v návodu k obsluze aplikace CIS-Technik, proto ji zde nebudu v tuto chvíli uvádět.
Ačkoli byla aplikace CIS-Technik vytvořena pro pořizování fotodokumentace na STK, je již připravena aktualizovaná verze, umožňující pořizování fotodokumentace i na stanicích SME.
Po zahájení prohlídky pořídíme fotodokumentaci vozidla.
- 5. Provedené měření emisí dle metodického postupu
U přistaveného vozidla provedeme měření emisí dle platného metodického postupu.
Po dokončení měření se z měřícího přístroje uloží datový soubor, který obsahuje informace o provedeném měření emisí. Protože datový soubor neobsahuje všechny potřebné informace, které jsou systémem IS TP vyžadovány,
použijeme nabízený software Emise pro administrativní dokončení prohlídky.
Spustíme aplikaci Emise. Pro přihlášení do aplikace zadáme své uživatelské jméno a heslo a stiskem tlačítka Přihlásit zobrazíme hlavní obrazovku aplikace.
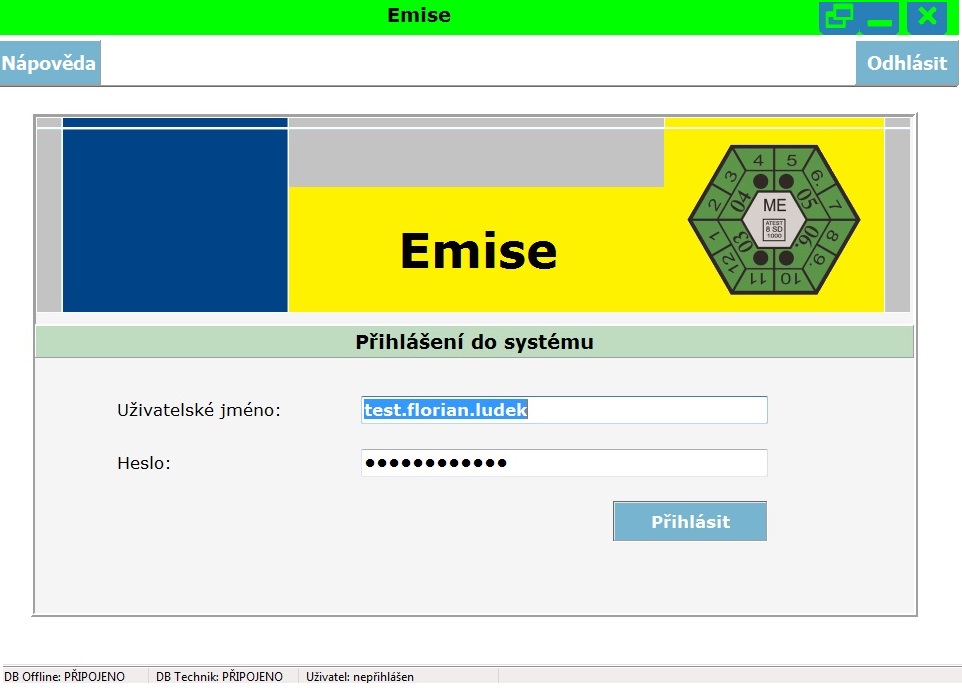
Vzhled aplikace je záměrně podobný systému CIS, aby obsluha aplikace mohla prakticky ihned, bez studování návodu k obsluze, s programem pracovat.
Přejdeme na seznam rozpracovaných prohlídek výběrem položky menu Stanice SME a Zápis z měření.

V seznamu uvidíme vozidlo, které jsme měřili. Poslední sloupec tabulky označuje stav, kdy jsou k dispozici data z měřícího přístroje. Dokud nejsou data z měřícího přístroje doručena, nelze prohlídku vozidla dokončit.

Jakmile dokončíme měření na přístroji, stiskem tlačítka Aktualizovat/Vyhledat obnovíme seznam vozidel. Pokud jsou data z měřícího přístroje doručena, v posledním sloupci se objeví označení "Ano".
Vozidlo, u kterého chceme dokončit prohlídku, vybereme kliknutím na číslo protokolu.

Po kliknutí na číslo protokolu se objeví formulář s vyplněnými údaji k vozidlu. Zároveň jsme informováni o skutečnosti, že údaje, zapsané ve formuláři, již nemůžeme nijakým způsobem změnit a případné změny nebudou uloženy.
Pokud v této chvíli zjistíme, že některé údaje, zapsané před zahájením prohlídky neodpovídají skutečnosti, prohlídku můžeme stornovat stiskem tlačítka v horní pravé části formuláře.
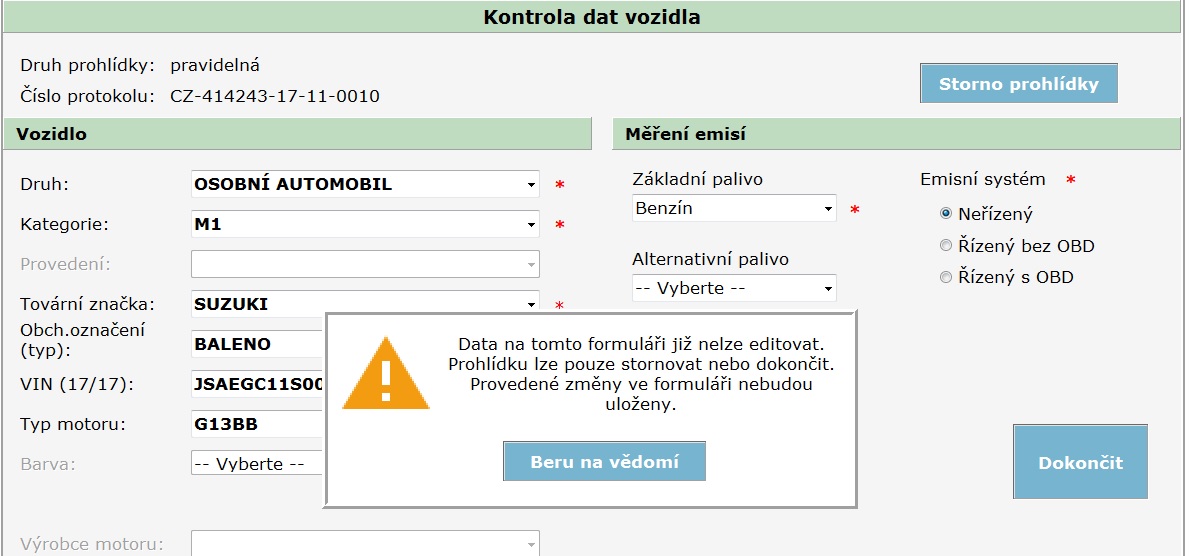
Některé položky na formuláři jsou zešedlé. Je to proto, že při zahájení prohlídky se ze systému IS TP odesílá informace o měřeném vozidle. Avšak neodesílají se všechny informace, například zcela chybí část, týkající se zákazníka, proto v pravé části obrazovky chybí celá oblast, kde se informace o zákazníkovi nacházejí.
Mezi informacemi o vozidle chybí provedení vozidla, barva, výrobce motoru, číslo technického průkazu a označení země registrace.
Po provedené kontrole obsažených údajů pokračujeme stiskem tlačítka Dokončit.
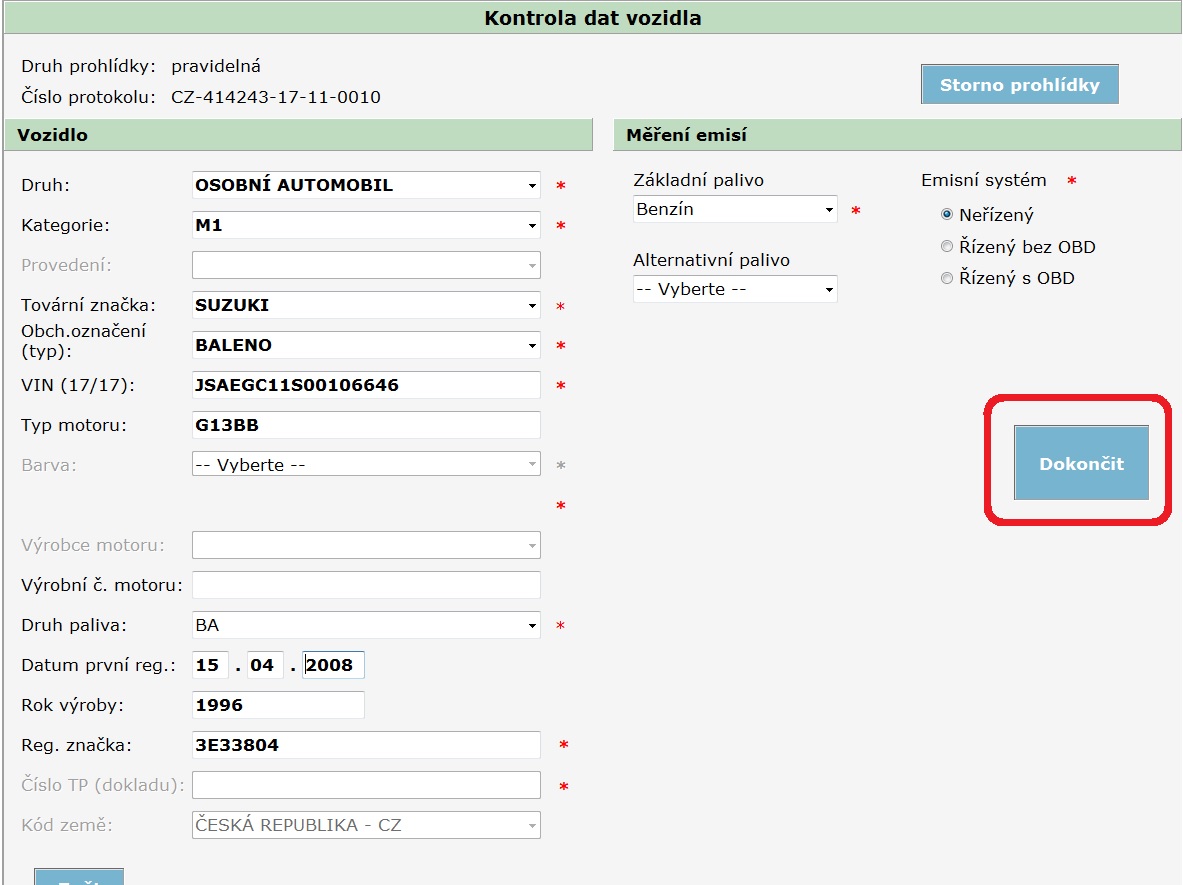
Ve formuláři Dokončení měření emisí jsou zobrazeny vyčtené hodnoty, odeslané z měřícího přístroje. Zobrazení záložek s informacemi z měření je závislé na získaných informacích o vozidle.
Mohou být zobrazeny informace z OBD, stav Readiness kódů, hodnoty akcelerací u vznětových motorů, atd.
V pravé části formuláře doplníme položku proběhu (stav tachometru), dále vybereme hodnocení zjištění, které nemůže měřící přístroj zjistit (vizuální kontroly), zapíšeme číslo ochranné nálepky ME, zkontrolujeme datum příští prohlídky měření emisí
a celkové vyhodnocení prohlídky.
Prohlídku ukončíme stiskem tlačítka Dokončit. Údaje z formuláře budou uloženy a veškeré zjištěné skutečnosti jsou transformovány do datového souboru, který je schopen zpracovat server systému IS TP.
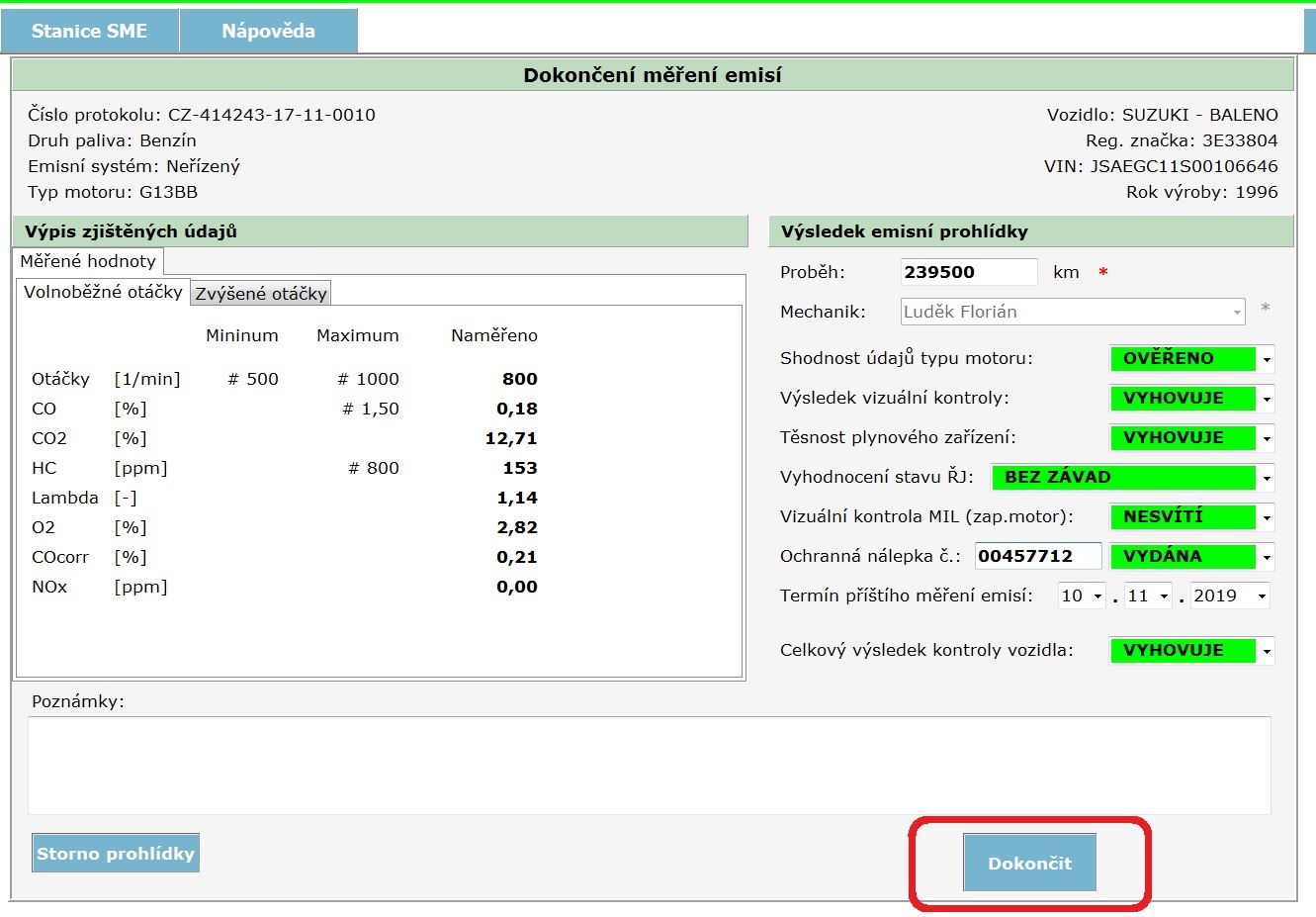
- 6. Načtení čárového kódu pro ukončení prohlídky
Po stisku tlačítka Dokončit ukončíme prohlídku i v systému IS TP. Zobrazí se okno s čárovým kódem a QR kódem.
Pro ukončení prohlídky v systému IS TP načteme mobilním zařízením čárový kód prohlídky nebo ekvivalentně QR kód přímo z obrazovky aplikace stejným způsobem, jak byl popsán v bodu 3 - Načtení kódu pro zahájení prohlídky.
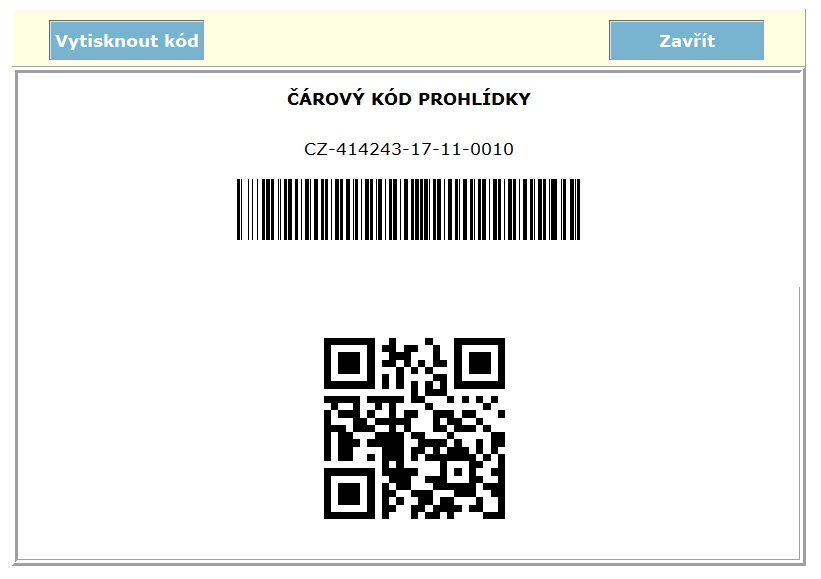
- 7. Dokončení prohlídky v IS TP
Úspěšné dokončení prohlídky v systému IS TP je indikováno stavem prohlídky Předaná mechanikem.

Operátor dokončí prohlídku vytištěním protokolu o měření emisí.
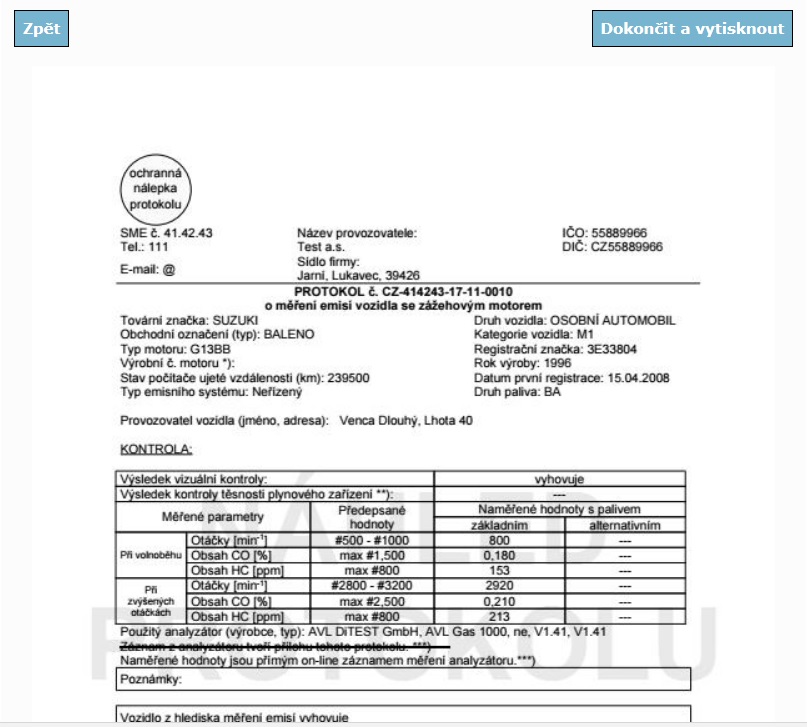
A to je vše, přátelé...